Инструкция по работе с 1С в режиме «Предприятие» для поставщика. платформы Работа с заказами. 4. Реализация товаров и услуг». 5. Акт приёмки.
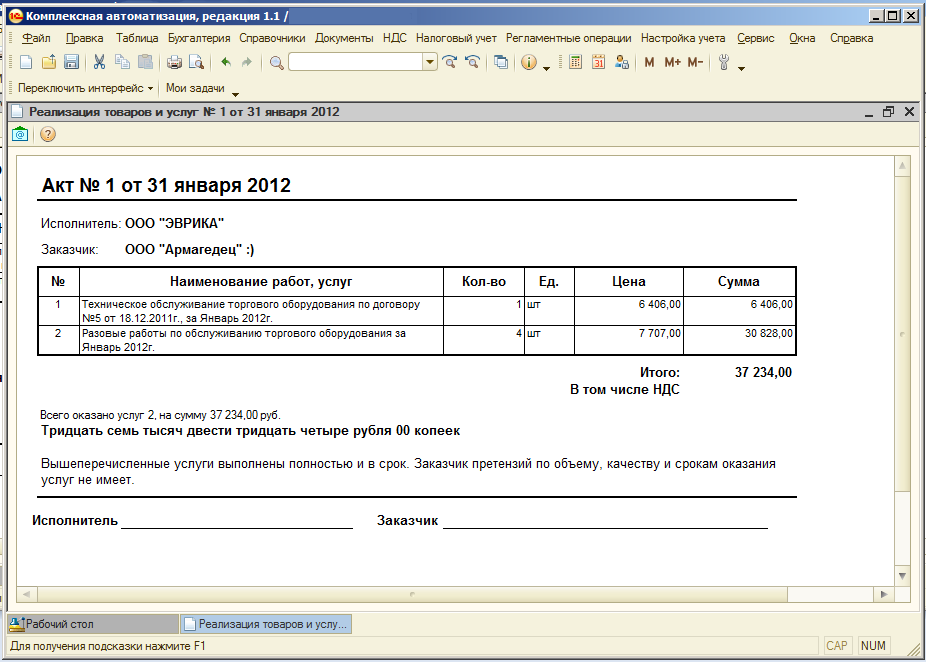
Отправка накладной ТОРГ-12 и Акта приемки работ (услуг) 10. 6. Отправка. документа 1С «Реализация товаров и услуг». Если документ.

Контроль расхождений при оформлении поставок товаров Программа позволяет фиксировать расхождения при оформлении поставок товаров по качеству и количеству товаров. При наличии расхождений в документе поставки отдельно указывается список фактически поступивших товаров и список товаров в соответствии с финансовыми документами. Список фактически поступивших товаров заполняется на странице Товары по факту. Список товаров в соответствии с финансовым документом поставщика заполняется на странице Товары по данным поставщика. Список расхождений фиксируется на отдельной странице Расхождения. Расхождения при приемке товаров могут быть отнесены:
Контроль расхождений при оформлении поставок товаров
Руководство по использованию Web- интерфейса 1С:Сеть
Руководство по использованию Webинтерфейса 1С:Сеть Как настроить браузер для работы с 1С:Сеть ............................................................................................ 1 Как войти на портал 1С:Сеть ....................................................................................................................... 1 Как увидеть «старые» заказы .................................................................................................................... 1 Как получить новые заказы ........................................................................................................................ 2 Как просмотреть содержание заказа ........................................................................................................ 2 Как ответить на заказ .................................................................................................................................. 3 Как определить статус заказа ..................................................................................................................... 3 Как увидеть «старые» акты приемки товара ............................................................................................ 3 Как получить новые акты приемки товара................................................................................................ 3 Как просмотреть содержание акта приемки товара ................................................................................ 3 Как создать и отправить новый заказ? ...................................................................................................... 4 Как создать новую позицию номенклатуры? ........................................................................................... 5 Как прекратить сеанс работы с 1С:Сеть ..................................................................................................... 5 Как настроить браузер для работы с 1С:Сеть Поддерживаются браузеры Microsoft Internet Explorer версии не ниже 6.0 и Mozilla FireFox версии не ниже 2.0. Корректная работа в других браузерах не гарантируется. Необходимо, сделать русский язык главным языком отображения в браузере (первая строка в списке отображаемых браузером языков). Для правильного отображения страниц следует использовать кодировку Unicode UTF-8. Как войти на портал 1С:Сеть Для входа на портал 1С:Сеть необходимо в Интернет-браузере набрать адресную строку http://portal.1c-edi.ru/ или осуществить вход с сайта www.1С-EDI.ru меню Услуги/ Web-портал EDI. Как увидеть «старые» заказы Для того, чтобы увидеть все имеющиеся (старые) заказы, нужно нажать кнопку «Обновить список». Служба поддержки 1С:Сеть +7 250 6383 *6266 Copyright 1C- Рарус© 2009 Как получить новые заказы Для получения новых заказов необходимо нажать кнопку «Получить все входящие с сервера». Как просмотреть содержание заказа Для просмотра содержания заказа необходимо дважды кликнуть на него в колонке «Ссылка», а затем нажать на появившееся изображение лупы: Служба поддержки 1С:Сеть +7 250 6383 *6266 Copyright 1C- Рарус© 2009 Как ответить на заказ1 Для ответа на заказ необходимо один раз щелкнуть по строке заказа мышью, чтобы он выделился и затем нажать кнопку «Подтвердить» или кнопку «Отклонить». Покупателю будет отправлен ответ на заказ. Как определить статус заказа Для определения статуса заказа необходимо один раз кликнуть мышью на строке заказа, чтобы выделить его и нажать кнопку «Обновить извещения». В окне справа внизу появится информация об извещениях о статусе заказа, отправленных покупателю. Отсутствие статуса означает, что ответа на заказ не было. Как увидеть «старые» акты приемки товара Для того, чтобы увидеть имеющиеся акты приемки товара необходимо в окне «Вид док.» (слева) выбрать из списка «Акты приемки» и затем нажать кнопку «Обновить список». Как получить новые акты приемки товара Для получения новых актов приемки товара необходимо нажать кнопку «Получить все входящие с сервера». Как просмотреть содержание акта приемки товара Для просмотра содержания заказа необходимо дважды кликнуть на него в колонке «Ссылка», а затем нажать на появившееся изображение лупы: 1 Группа Metro и ряд других компаний не требуют от поставщика ответа на заказ Служба поддержки 1С:Сеть +7 250 6383 *6266 Copyright 1C- Рарус© 2009 Как создать и отправить новый заказ? Войти меню «Дополнительные инструменты покупателя», выбрать в левом столбце пункт «Исходящий Заказ», в кнопках над списком заказов нажать «Создать» В появившейся форме нужно заполнить все поля, при этом в поле «Учетный документ» нужно поставить НОМЕР заказа. Служба поддержки 1С:Сеть +7 250 6383 *6266 Copyright 1C- Рарус© 2009 Поля Длительность ожидания доставки и длительность ожидания ответа – не обязательные. В табличной части необходимо, нажимая на кнопку Добавить, заполнить позиции заказа. Перед отправкой необходимо провести и закрыть документ. В меню "Рабочий стол" выбрать вид документа "Исходящие заказы". Далее выделить документ для отправки и нажать кнопку "Отправить" Как создать новую позицию номенклатуры? Войти меню «Дополнительные инструменты покупателя», выбрать в левом столбце пункт «Номенклатура». Нажать кнопку «Создать». В открывшемся окне необходимо заполнить все поля. В табличной части документа необходимо добавить всех контрагентов, которым должна быть видна данная позиция. После записи созданной позиции в каталог ( кнопка «Записать») необходимо добавить нажать справа на надпись «Идентификаторы электронного обмена» и ввести в открывшейся форме соответствующий идентификатор. Как прекратить сеанс работы с 1С:Сеть Для прекращения работы с 1С:Сеть необходимо закрыть Интернет-браузер. Служба поддержки 1С:Сеть +7 250 6383 *6266 Copyright 1C- Рарус© 2009

- Служба поддержки 1С :Сеть + *6266. Copyright 1C- Как войти на портал 1С :Сеть. Как просмотреть содержание акта приемки товара.
- Цель: обеспечение приёмки товара на складе по количеству и качеству в нормативные сроки. Инструкция П-6 – Инструкция о порядке приемки продукции ТОРГ-2 « Акт об установленном расхождении по количеству и качеству при количествами как в соответствующем документе в 1С.
- Список фактически поступивших товаров заполняется на странице Товары Акт о приемке товаров (ТОРГ-1);; Акт об установленном расхождении по.
- Для этого цену для товара необходимо назначить в долларах, и каждый. могут быть оформлены документы Акт приемки товаров (ТОРГ-1) и Акт о.
- Видео-урок по заполнению документа Поступление товаров в 1С Управление торговлей 8.2 Полный курс по 1С Управление торговлей.

Акт о приемке товарно-материальных ценностей (форма М-7). Лимитно- заборная карта Акт инвентаризации товаров отгруженных (форма ИНВ-4).

